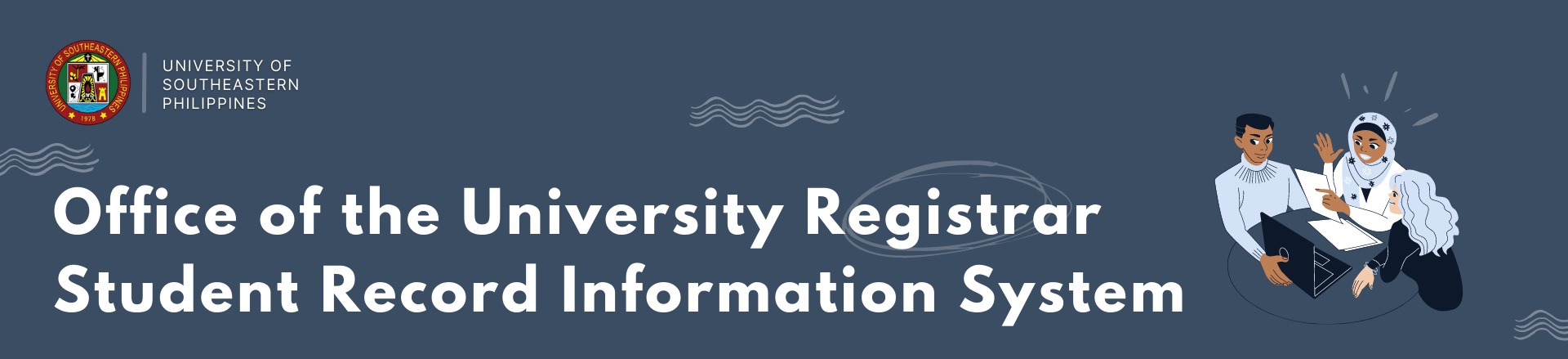
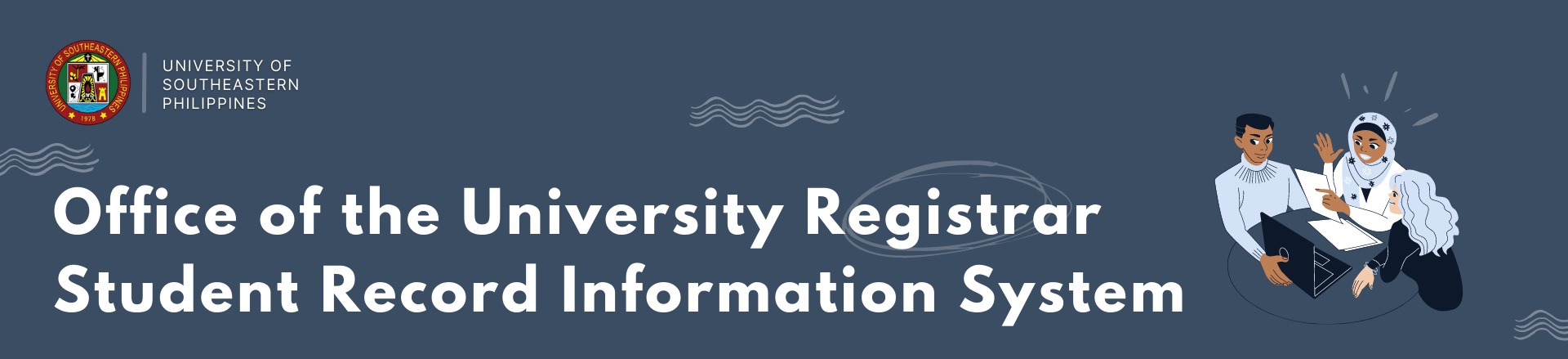
Please make sure to fill in all information needed. Requests can only be submitted if all fields and forms are filled in.
Type any information (from Requester to Encoder) in the search bar.
Click the pen icon, which can be found in the Action column. Modify the necessary information and click Submit.
Click the trash icon, which can be found in the Action column. A notification will pop up asking you if you want to delete the specific request. Click OK if yes and click Cancel, if no.
The user/requester must fill-up the Student Information and Requested Record(s) forms for the basic details of the request. Afterwards, click Submit.
Type the tracking number of the request in the search bar.